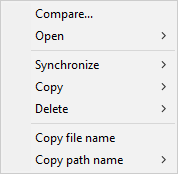You can compare the content of the two folders on this page to find out if their files are identical or different. The following options are available in the top toolbar buttons.
Set up an external visual file comparison program - you can set up an external visual file comparison program to compare content of files in the list view after a folder comparison . For example, you may enter the full path name of a visual file comparator program like WinMerge, KDff3, etc., in the following dialog box, and their appropriate command line parameters, which must include '%p1' and '%p2' representing the source and reference file names, respectively.
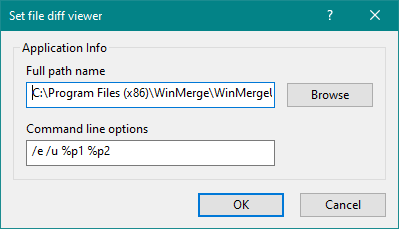
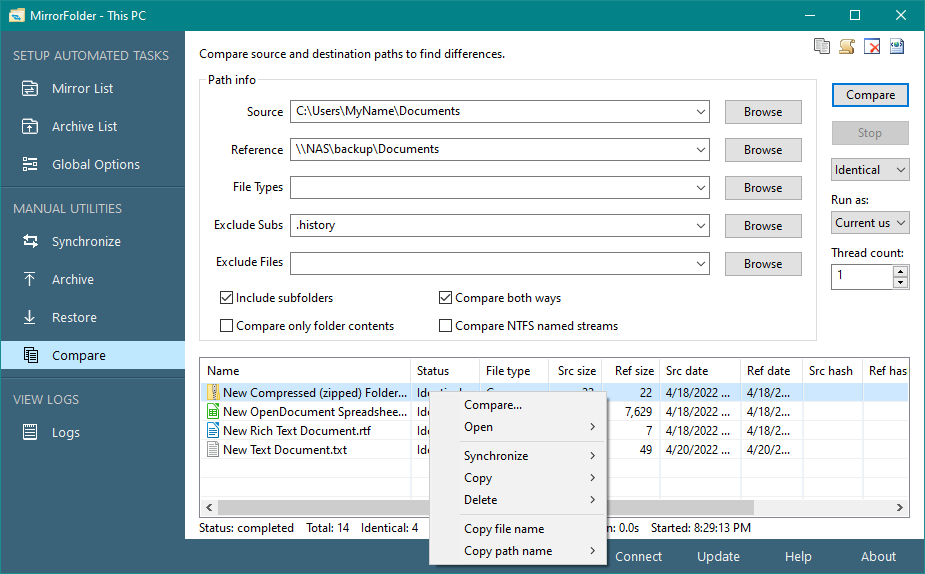
Browse or select a source path name for comparison.
Browse or select a reference path name to be compared with the source path.
Select the file types for comparison. Leave it empty to compare all file types.
Select subfolder names to be excluded from the comparison. The default value is none.
Select the file types to be excluded during file comparison.
Select this option to include all subfolders for file comparison.
Select this option to compare folder content both ways.
Select this option to compare only folder contents, i.e., files will be compared only by their size and last modified timestamp. Otherwise, the binary content of the files will be compared. If files are located on a cloud storage, their hash values will be computed and compared.
Select this option to compare alternate named data streams of files stored on NTFS formatted drives. The default is not to compare alternate named data streams of files.
Press this button to start comparing selected source and reference paths.
Press this button to stop the currently running comparison task. Note that file comparison is done in the background and will continue to run even if you close this UI application without pressing the Stop button.
Select an option to filter file names based on their comparison status.
Select an account name to run the file comparison operations. You can select System, Current user, or any account name added earlier. For accessing a shared network folder, you need to select either the current user or a specific administrator user account name who has access to this network shared folder.
Set the number of threads to be used for file comparison process. A value of four or more is recommended for today's system with a multi-core CPU.