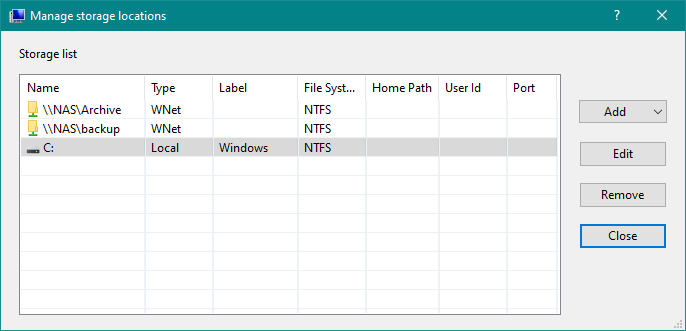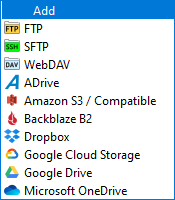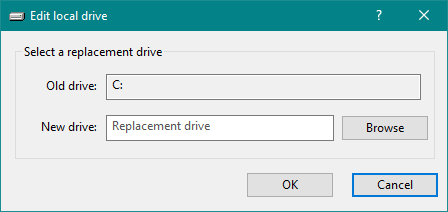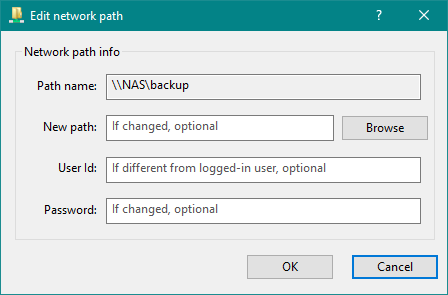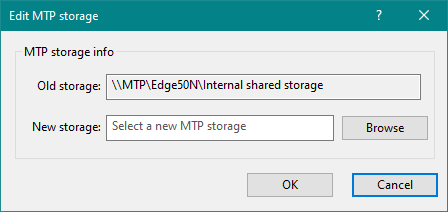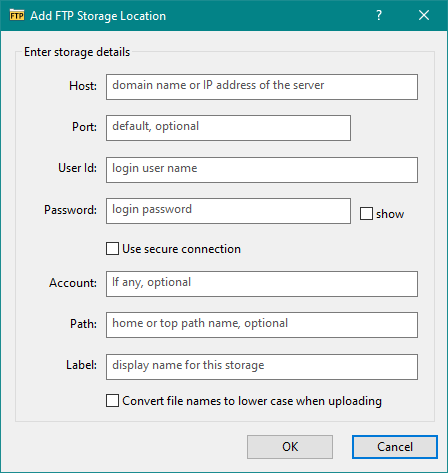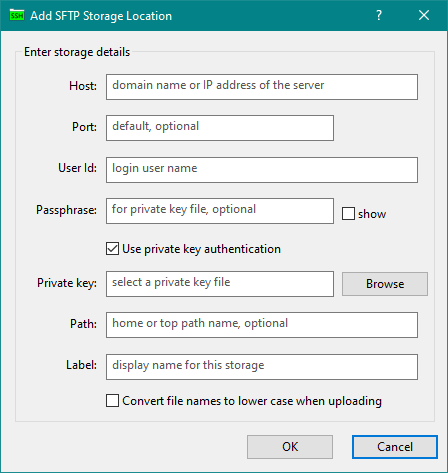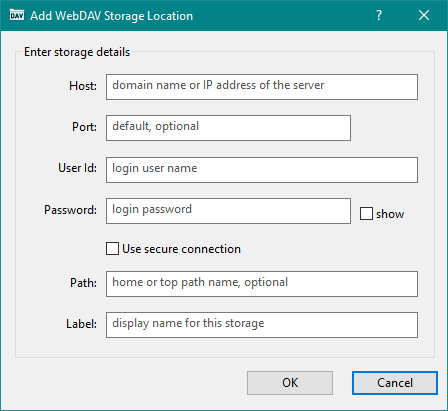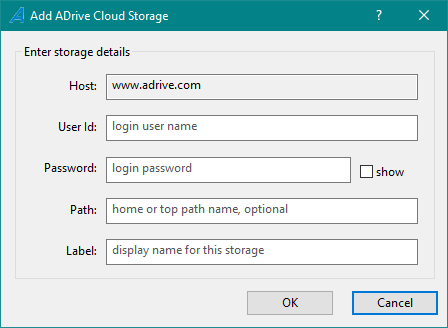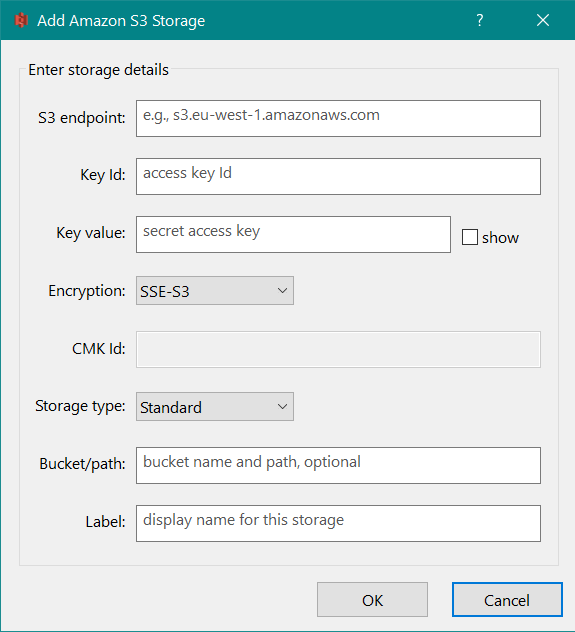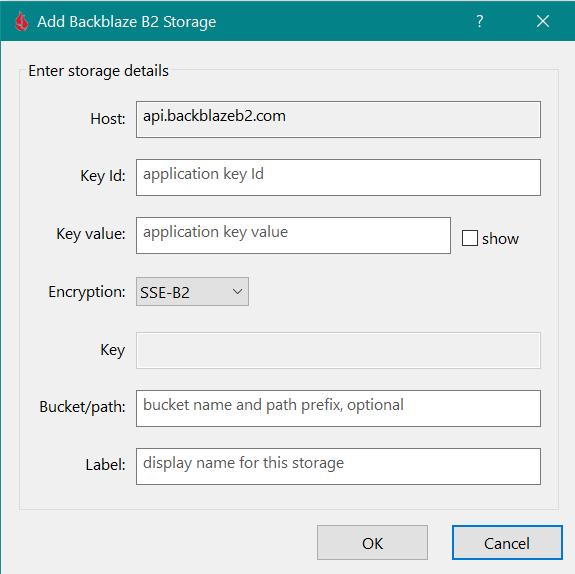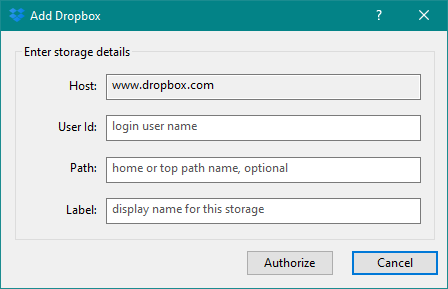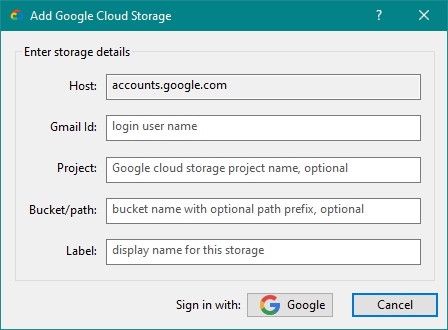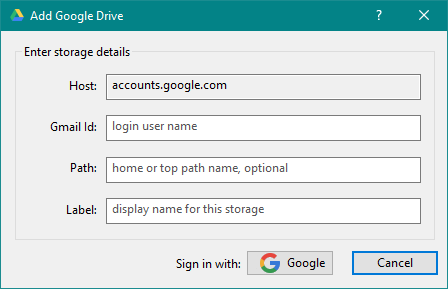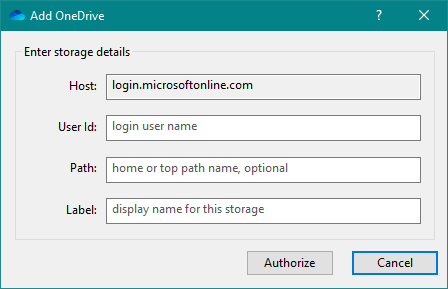Overview
You can add, edit, or remove a storage locations on this dialog box. Note that addition of storage location is not supported in Standard edition.
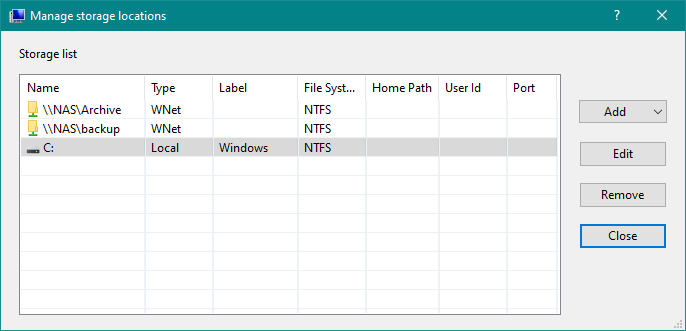
- Storage list
Shows list of currently added storage locations with their properties.
- Add
Press this button to add a new storage as listed below. Note that this button is not available in Standard edition. You can add multiple accounts for the same cloud storage.
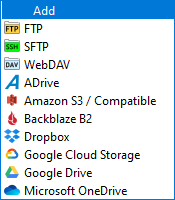
- Edit
Press this button to edit parameters for the selected storage device or location.
- Remove
Press this button to remove the selected storage. Note that you can't remove a storage location if it is currently being used for any mirror path or archive file.
- Close
- Press this button to close this dialog box.
The following storage locations are supported.
Local drive
Local drives will be added to the storage list automatically when you set up a mirror or archive path. You may edit a drive location when replacing an old or defunct drive by selecting its replacement drive as below.
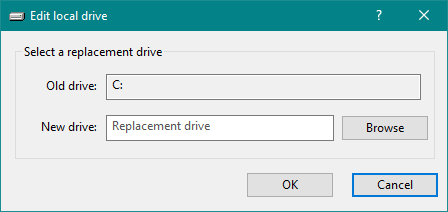
-
Old drive - existing drive to be replaced.
-
New drive - new replacement drive.
-
Browse - select a local drive as a replacement drive.
Network drive
The UNC path name of the network shared folder will be added to the storage list automatically when you setup a mirror or archive path on it. You may edit it to change the path name or set a user name and password for login to this shared network path if they are different from the current logged in user account selected for the mirror or archive path under this shared network folder.
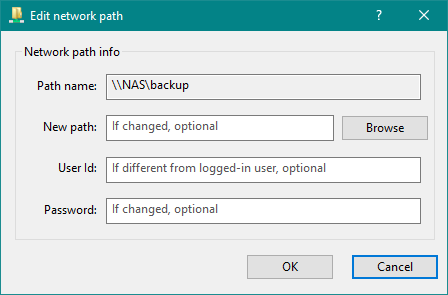
-
Path name - existing UNC path name.
-
New path - select a new UNC path name if want to change it, otherwise, leave it empty.
-
User Id - enter a user name to access the shared folder, if it is different from the currently selected local user name.
-
Password - enter the password for the user id.
MTP / Android phones & tablets
You can set up mirror from/to any devices supporting MTP protocol, e.g., all Android phones and tablets through USB port. First connect the Android phone to your computer through a USB port, and then select 'File transfer' option under USB preferences settings on your phone. This will show your phone under 'This PC' in Windows Explorer. Now you can use 'Browse' button on new mirror path dialog box to select a storage device on your phone under MTP for mirroring to any supported storage location. You can also compare and restore folders on the connected phone. The MTP device will be added to the storage list automatically when you set up a mirror or archive path. You may edit a MTP storage location when replacing an old or defunct phone by selecting its replacement phone as below.
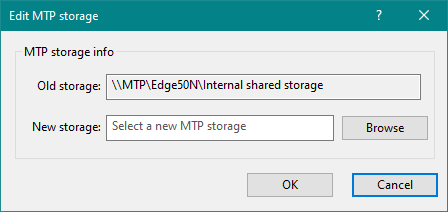
-
Old storage - existing MTP storage to be replaced.
-
New storage - new replacement MTP storage.
-
Browse - select a MTP storage as a replacement.
FTP
You can add or edit a FTP server details on the following dialog box to use it as a storage location for mirror and archive paths.
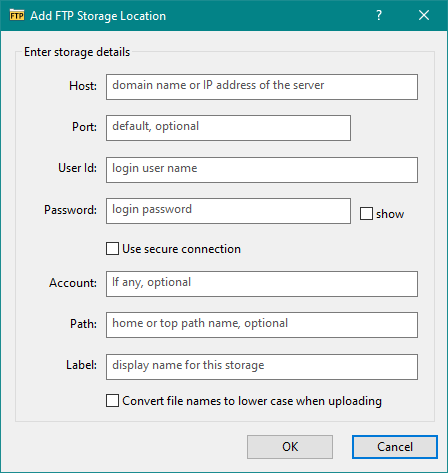
-
Host - enter the domain name or IP address of the server.
-
Port - for default port, leave it empty, otherwise, enter the custom server port number.
-
User Id - enter the user id for authentication on the server.
-
Password - enter the password for the entered user id.
-
Use secure connection - select this option to use TLS or SSL for secure connection supported by the server.
-
Account - enter the account name if there is one, otherwise, leave it empty.
-
Path - path name on the server to be treated as root path for this storage location.
-
Label - enter an unique name for displaying and identifying this storage location.
-
Convert file names to lower case when uploading - select this option to convert file names to lower case when uploading.
SFTP
You can add or edit a SFTP server details on the following dialog box to use it as a storage location for mirror and archive paths.
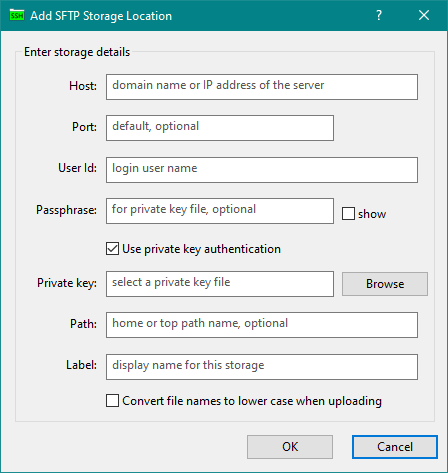
-
Host - enter the domain name or IP address of the server.
-
Port - for default port, leave it empty, otherwise, enter the custom server port number.
-
User Id - enter the user id for authentication on the server.
-
Password or Passphrase - enter either the password for the entered user id, or optional passpharse to use when decoding private key file.
-
Use private key authentication - select this option for public key authentication.
-
Private key - enter the full path name of the private key file. Only PEM encoded RSA and openssh formatted ecdsa private key files are supported now.
-
Path - path name on the server to be treated as root path for this storage location. The default is the home path ('~') of the user.
-
Label - enter an unique name for displaying and identifying this storage location.
-
Convert file names to lower case when uploading - select this option to convert file names to lower case when uploading.
WebDAV
You can add or edit a WebDAV server details on the following dialog box to use it as a storage location for mirror and archive paths.
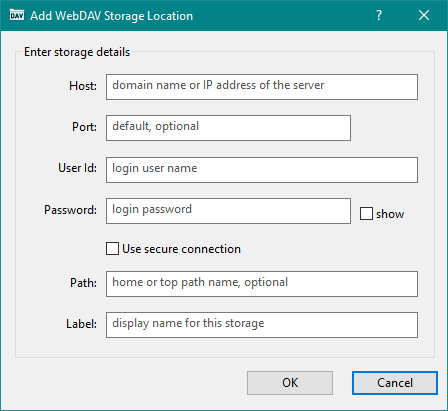
-
Host - enter the domain name or IP address of the server.
-
Port - for default port, leave it empty, otherwise, enter the custom server port number.
-
User Id - enter the user id for authentication on the server.
-
Password - enter the password for the entered user id.
-
Use secure connection - select this option to use SSL for secure connection to the server.
-
Path - path name on the server to be treated as root path for this storage location.
-
Label - enter an unique name for displaying and identifying this storage location.
ADrive
You can add or edit an ADrive Cloud Storage account details on the following dialog box to use it as a storage location for mirror and archive paths.
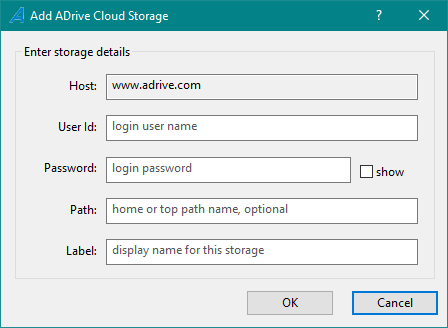
-
Host - the default is the domain name of ADrive server.
-
User Id - enter the login email for your ADrive account.
-
Password - enter the password for your ADrive account.
-
Path - path name on the server to be treated as root path for this storage location.
-
Label - enter an unique name for displaying and identifying this storage location. The default is your email Id.
Amazon S3 / Compatible
You can add or edit an Amazon S3, or its API compatible, cloud storage account details on the following dialog box to use it as a storage location for mirror and archive paths.
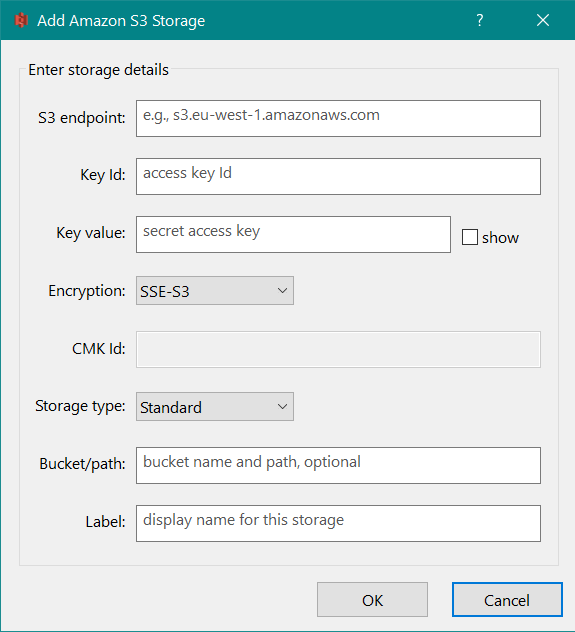
-
Host - enter your S3 end point name here, e.g., "s3.us-west-1.amazonaws.com" or "s3.dualstack.us-west-1.amazonaws.com" for US West region of Amazon Web Service.
-
Key Id - enter an application key Id for the storage bucket.
-
Key value - enter the application key value.
-
Encryption - select the encryption type supported by S3 endpoint, e.g., None, S3-Managed, AWS-KMS, or Customer-Key.
-
Storage type - select the default storage type for files to be uploaded. Please check the pricing for a storage type on AWS S3.
-
CMK Id - enter the customer master key Id or the custom key value for the encryption type selected above.
-
Bucket path - you may enter an optional bucket name with an optional path prefix here.
-
Label - enter an unique name for displaying and identifying this storage location.
Backblaze B2
You can add or edit a Backblaze B2 Cloud Storage account details on the following dialog box to use it as a storage location for mirror and archive paths.
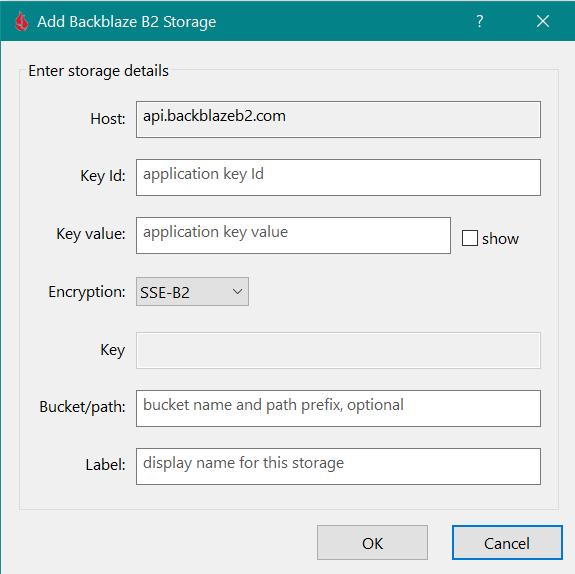
-
Host - the default is the domain name of Backblaze B2 API server.
-
Key Id - enter an application key Id for a storage bucket.
-
Encryption - select the encryption type supported by Backblaze B2, e.g., None, SSE-B2, or SSE-C.
-
Key value - enter the application key value.
-
Bucket path - you may enter an optional bucket name with an optional path prefix.
-
Label - enter an unique name for displaying and identifying this storage location.
Dropbox
Enter or edit your Dropbox Cloud Storage account details on the following dialog box to use it as a storage location for mirror and archive paths.
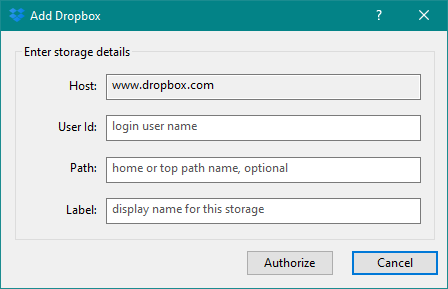
-
Host - the default Dropbox server name.
-
User Id - enter the login email address of your Dropbox account here.
-
path - enter an optional path name to be treated as root of this storage.
-
Label - enter an unique name for displaying and identifying this storage location.
-
Authorize - press this button to open Dropbox OAuth page in your default browser and complete the authorization process there.
Google Cloud Storage
Enter or edit your Google Cloud Storage account details on the following dialog box to use it as a storage location for mirror and archive paths.
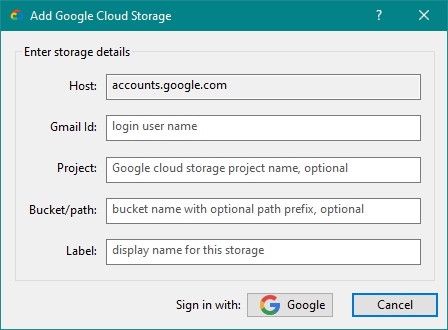
-
Host - the default Google Cloud Storage server name.
-
Gmail Id - enter the your Gmail address for the Google Cloud Storage here.
-
Project - enter the your Google Cloud Storage project name here. This is required only if no bucket name is provided.
-
Bucket/path - enter a bucket name with optional top path name to be treated as root of this storage. This is not required if a project name is provided.
-
Label - enter an unique name for displaying and identifying this storage location.
-
Authorize - press this button to open Google OAuth page in your default browser and complete the authorization process there.
Google Drive
Enter or edit your Google Drive account details in the following dialog box to use it as a storage location for mirror and archive paths.
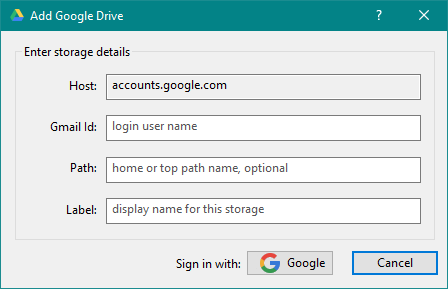
-
Host - the default Google Drive server name.
-
Gmail Id - enter the your Gmail address for the GDrive here.
-
path - enter an optional path name to be treated as root of this storage.
-
Label - enter an unique name for displaying and identifying this storage location.
-
Authorize - press this button to open Google OAuth page in your default browser and complete the authorization process there.
Microsoft OneDrive
Enter or edit your Microsoft OneDrive account details on the following dialog box to use it as a storage location for mirror and archive paths.
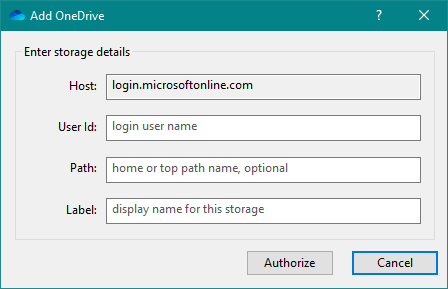
-
Host - the default OneDrive server name.
-
User Id - enter your OneDrive login email here.
-
path - enter an optional path name to be treated as root of this storage.
-
Label - enter an unique name for displaying and identifying this storage location.
-
Authorize - press this button to open Microsoft OAuth page in your default browser and complete the authorization process there.
-
Allow access to SharePoint group and site folders - Select this option to access SharePoint's shared documents folders under Group and Site. This option is applicable only for the OneDrive business account.