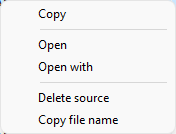On the Restore page, you can restore or copy files from one or more source folders to a destination folder. You can also select one or more archive files and extract files from them. So, it can be used as a general purpose file copy and archive extraction utility for any supported storage location.
The top toolbar has the following buttons.
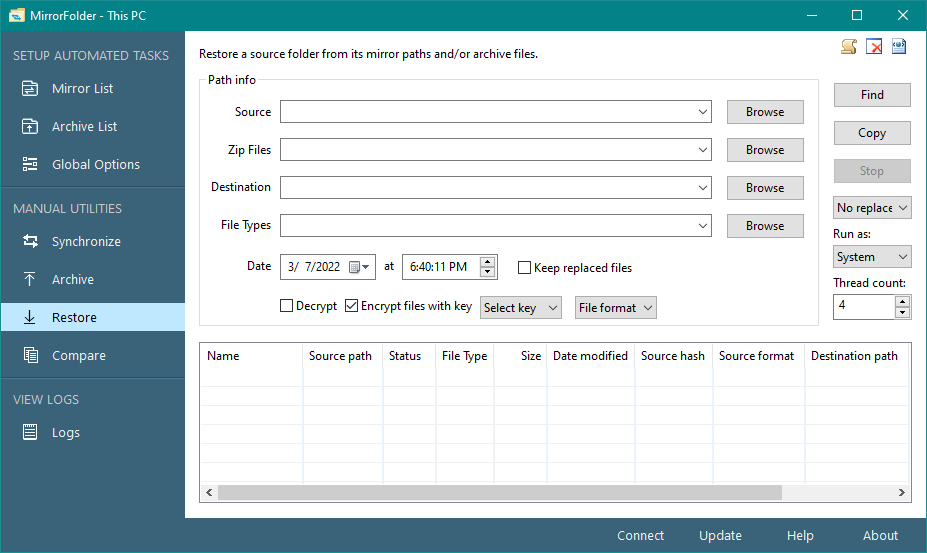
Select a source path name from the combo box, or press the Browse button to select a source path name. You may hold down Ctrl or Shift key while pressing the Browse button to add multiple source path names. This field is optional if you have selected one or more archive files below.
You can select an archive file path name from the combo box history, or press the Browse button to select one or more archive file path names. You can hold down Ctrl or Shift key while pressing the Browse button to add multiple archive files. The archive file name may also contain wild card characters ('?' and '*') to select a series of full and incremental archive files. This field is optional if you have selected one or more source path names above.
Select a path name where files will be copied or extracted. This field is optional if you are only searching for files.
You can enter one or more file types here for filtering file find and copy operations. You may hold down Ctrl or Shift key while pressing the Browse button to add multiple file types.
Select a date and time to find and copy files that have the most recent last modified time stamp prior to the selected date and time. When copying or extracting files from multiple locations, only the most recent version of the files prior to the selected date and time will be copied.
When you enable this option, replaced files in the destination folder will be kept by adding the extension .org to the original file name. Note that only one version of the original file will be kept, i.e., if there is already an original version of the file from the previous restore operation, it will be overwritten by the current version of the file being replaced.
When you enable this option and select a key, files will be decrypted when copying from the source folder to the destination folder. Note that the software can select the correct decryption key automatically from the list of saved keys. If no decryption key is found, it will show an error for the file.
Enable this option and select an encryption key and file format to encrypt files when copying from the source to the destination folder.
Press this button to start finding files in the selected folders and archive files. No files will be copied in this case.
Press this button to start finding files in the selected source folders and archive files and then copy files that have the most recent last modified time stamp prior to the selected date and time, to the destination folder.
Press this button to stop the file find or copy operation. Note that file finding or copying operations are done in the background and it will continue to run even if you exit from this application without pressing this Stop button.
Select any of the following options to choose what to do if a file exists in the destination folder while copying or extracting files.
Select an account name to run the file find or copy operations. You can select System, Current user, or any account name added earlier. For accessing a shared network folder, you need to select either the current user or a specific user account name who has access to this network shared folder.
Set the number of threads to be used for file find or copy operations. A value of four or more is recommended for today's system with a multi-core CPU.