The following synchronization events and scheduling options can be set on this page.
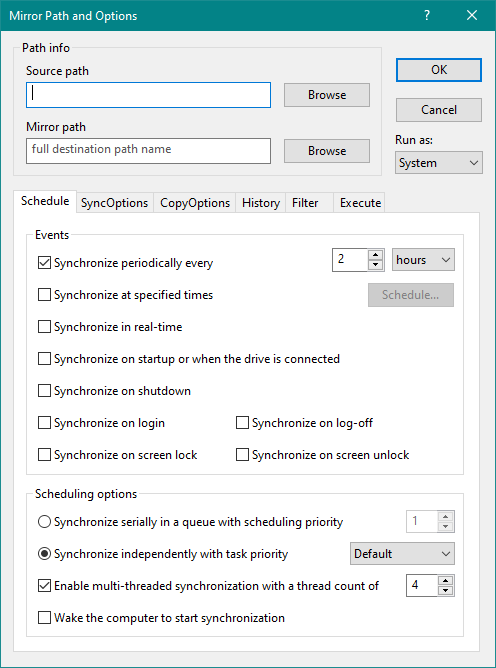
Select this option to synchronize the mirror path periodically at the specified time interval. You can select the time interval in minutes, hours, or days. The time interval will be counted from the last successful synchronization time for this mirror path.
To synchronize the mirror path at specified times of a week, select this option and then press the Schedule button to open the following dialog box, and then select corresponding time grids. If synchronization can't be performed at the selected times due to unavailability of the destination path, or if the system is not running at that time, the synchronization will be performed as soon as the mirror path is available, or when the system is up and running again.
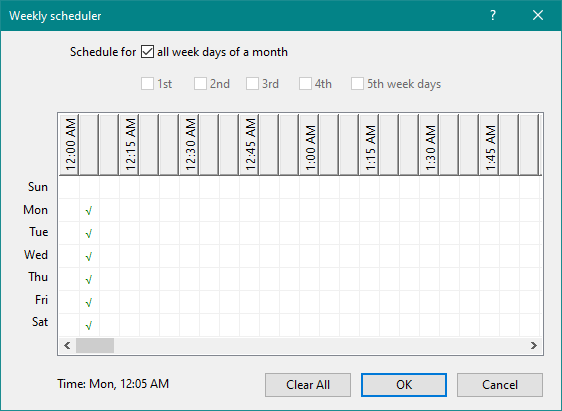
Select this option to synchronize files as they are modified and closed in the source folder. It may take up to several seconds to start synchronizing a modified file. This option may not be suitable for folders containing large files that are modified frequently, or files that remain open and locked for a long time.
Select this option to start synchronizing the mirror path when the computer starts up. However, it may take up to several minutes for synchronization to start up. This is done to avoid making the system too busy after a startup. If the mirror path is on a removable drive, it will be synchronized as soon as the drive is connected to the computer. So, this option can be handy for synchronizing folders to a portable drive at the end of the day by just connecting the drive.
Select this option to synchronize the mirror path before shutdown or restart of the system. Note that if the synchronization takes a long time to complete, there will be a delay in the shutdown of the system. You may also use the taskbar menu option to shutdown/restart the system, and in that case, the mirror path will be first synchronized showing a notification, and then the system will be shutdown or restarted. So, you may not want to use this option for a mirror path for which it would take a long time to complete synchronization.
Synchronizes the mirror path after user's login.
Synchronizes the mirror path after the user logs off.
Synchronizes the mirror path on screen lock. You can utilize this option to perform synchronization during idle time by setting a suitable value for turning off the screen under Windows power settings option Screen and sleep.
Synchronizes the mirror path on screen unlock. If you are using the sleep or hibernation option for quick startup of the system, you may use this option instead of synchronization at startup or login.
When you select this option and there are more than one mirror paths to be synchronized at the same time, they will be synchronized one after another according to their scheduling priority in decreasing order, i.e., the mirror path with highest priority will be synchronized first and then the lower one. Task priority will be set as per global option.
When you select this option and there is more than one mirror path to be synchronized at the same time, they all will be synchronized concurrently with the selected task priority.
Select this option to use more than one thread for synchronization. It is recommended to use four or more threads depending on the number of CPU cores available on your system. This will significantly reduce synchronization time. Note that when mirroring on remote storage, this will also create multiple network sessions during synchronization. The remote server may have limitations on the number of concurrent sessions allowed from a client computer. If you are mirroring to/from a FTP/WebDAV server running on a smartphone, you may want to disable this option for a reliable synchronization operation.