You can add a cloud storage account by pressing the Add button on the CloudList dialog box. The following settings are common to all storage accounts.
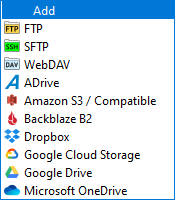
Enter a local folder name where the cloud storage will be mounted. You can optionally prefix it with a subfolder name, for example, you can enter "Ftp\AccountName" to mount FTP accounts under the "Ftp" subfolder, or "S3\BucketName" to mount Amazon S3 buckets under the "S3" subfolder. Note that only one level of subfolder name is supported.
Select this option to prevent any changes in the locally mounted folder from being synchronized back to the remote cloud storage. In other words, files on the remote storage will not be modified, even if they have changed locally.
Enter the FTP server details in the following dialog box. You can add the same FTP server multiple times with different accounts and/or different top path names.
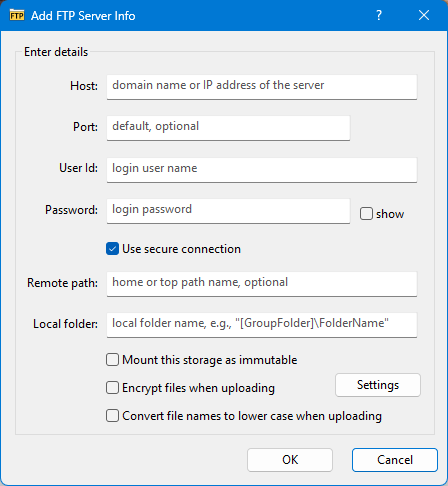
Enter the domain name or IP address of the FTP server here.
Enter the port number if the FTP server is running on a port other than the default port number of 21.
Enter the login user Id here.
Enter the password for the above user Id.
Select this option to use explicit TLS for the connection.
Enter a path name on the server that you want to map to the mounted local folder. The default is the root path ('/') name.
Enter a local folder name where the FTP storage will be mounted, e.g.,"MyFtp", "Ftp\MyName", etc.
Enter the SFTP server details in the following dialog box. You can add the same SFTP server multiple times with different account names.
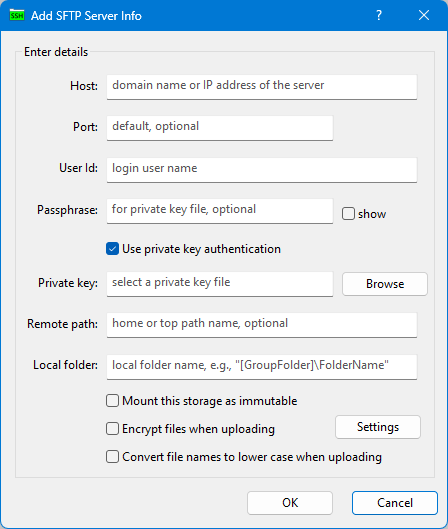
Enter the domain name or IP address of the SFTP server here.
Enter the port number if the SFTP server is running on a port other than the default port number of 22.
Enter the login user id here.
Enter the password for the above user id. If you are using a private key file that is protected by a passphrase, you need to enter it here.
Enable this option if you are using a private key file for authentication.
Browse and enter the full path name for the private key file here.
Enter a path name on the server that you want to map to the mounted local folder. The default is the home path ('~') for the entered user Id.
Enter a local folder name where the SFTP storage will be mounted, e.g.,"MySftp", "Sftp\MyName", etc.
Enter the WebDAV server details in the following dialog box. You can add the same WebDAV server multiple times with different account names.
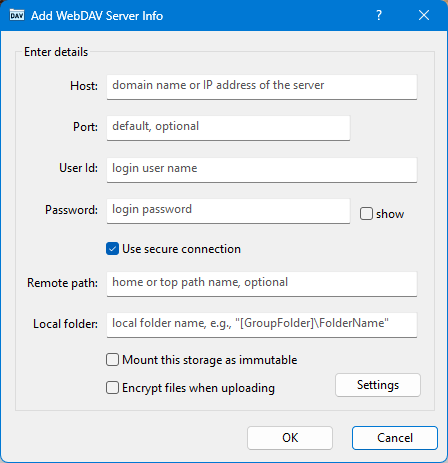
Enter the domain name, or IP address, of the WebDAV server here.
Enter the port number if the WebDAV server is running on a port other than the default port number of 80.
Enter the login user id here.
Enter the login password here.
Select this option to use HTTPS instead of the plain HTTP protocol for the connection.
Enter a path name on the server that you want to map to the mounted local folder. The default is the root path ('/') name.
Enter your ADrive cloud storage account details here. You can add multiple accounts to mount them in different folders separately.
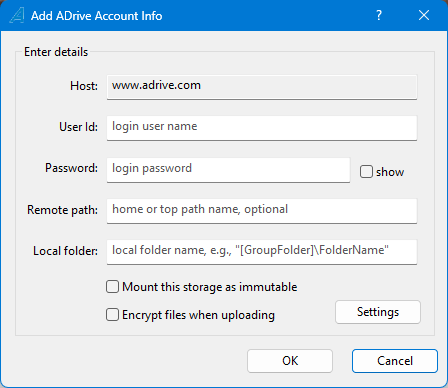
Enter your ADrive user Id here.
Enter the password for the above user Id.
Enter a path name on the server that you want to map to the mounted local folder. The default is the root path ('/') name.
Enter the credentials for your Amazon S3 or any other compatible cloud storage, like Storj, Wasabi, etc., in this dialog box.
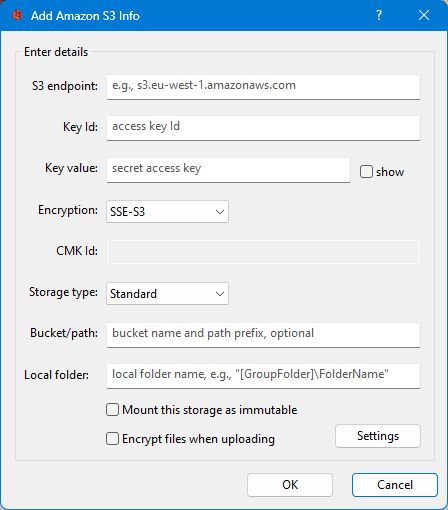
Enter the S3 or compatible server endpoint here.
Enter the access key Id here.
Enter the secret key value here.
Select the server-side encryption method. Select None if not supported by your S3 compatible cloud storage provider.
Enter the customer master key Id or custom key value for SSE-KMS or SSE-C respectively.
Enter a bucket name with optional path prefix, e.g., "MyBucket" or "MyBucket\TopPath". If no bucket name is entered, all buckets will be listed under the mounted folder path.
Enter the credentials for your Backblaze B2 cloud storage in this dialog box.
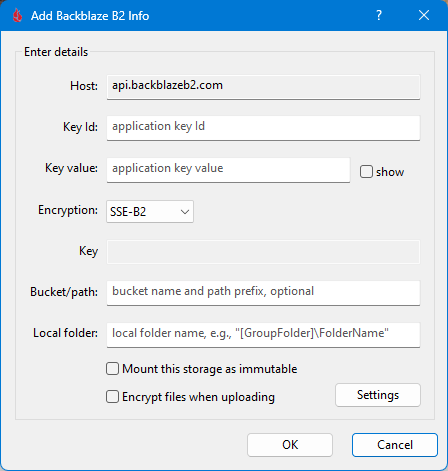
Enter the access key Id here.
Enter the secret key value here.
Select the server-side encryption method.
Enter the customer-managed encryption key value for SSE-C.
Enter a bucket name with an optional path prefix, for example, "MyBucket" or "MyBucket\TopPath". If no bucket name is entered, all buckets will be listed under the mounted folder path.
Enter your Dropbox account name in the following dialog box. The authorization will be performed on your default Internet browser, and it will be added to the cloud list after a successful authentication. You can mount multiple accounts under different folder path names separately.
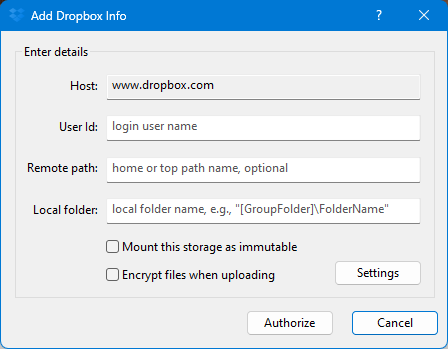
Enter your Dropbox log-in user name here.
Enter a path name on the Dropbox that you want to map to the mounted local folder. The default is the root path ('/') name.
Enter your Google Cloud Storage account details in the following dialog box. The authorization will be performed in your default Internet browser, and it will be added to the cloud list after a successful authentication. You can mount multiple accounts under different folder path names separately.
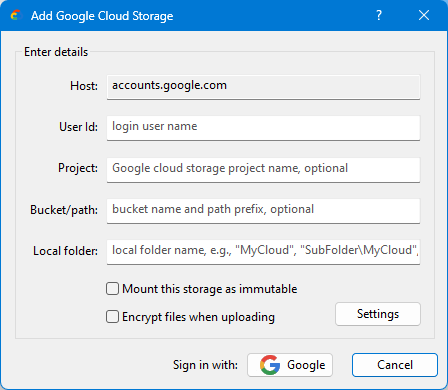
Enter your Google Cloud Storage Gmail address here.
Enter your Google Cloud Storage project name here. This is not required if a bucket name is provided below.
Enter a bucket name with an optional path prefix that you want to map to the mounted local folder. This is optional if you provide a project name above.
Enter your Google Drive account details in the following dialog box. The authorization will be performed in your default Internet browser, and it will be added to the cloud list after a successful authentication. You can mount multiple accounts under different folder path names separately.
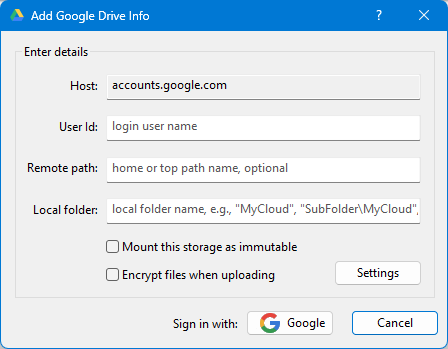
Enter your Google Drive Gmail address here.
Enter a path name on the Google Drive that you want to map to the mounted local folder. The default is the root path ('/') name.
Enter your Microsoft OneDrive email account in the following dialog box. The authorization will be performed in your default Internet browser, and it will be added to the cloud list after a successful authentication. You can mount multiple OneDrive accounts under different folder path names separately.
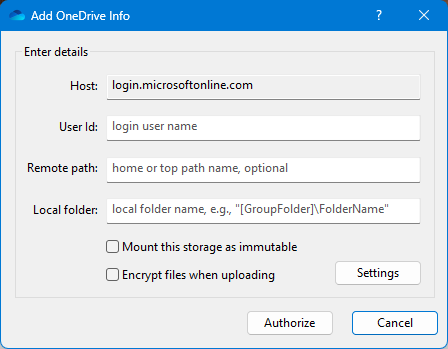
Enter your OneDrive email account here.
Enter a path name on the OneDrive that you want to map to the mounted local folder. The default is the root path ('/') name.