On the Mirror List page, you can set up a mirror path for an existing source path, and choose where to mirror it, when to mirror it, what files to mirror, and how to mirror these files. The top ListView control displays existing source folder path names, while the bottom ListView shows their corresponding mirror path names.
The top toolbar has the following buttons.
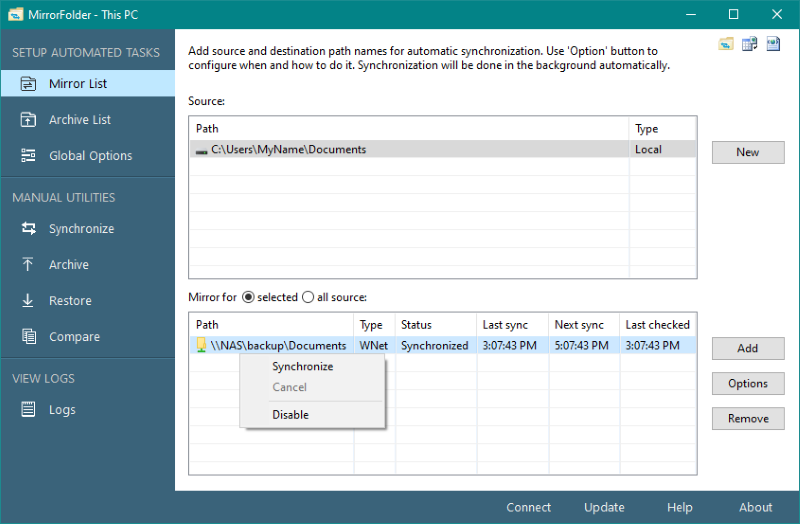
You can use the following buttons to create, add, and edit mirror paths and their Synchronization options.
New - Press this button to open the following dialog box to set up a new mirror folder for an existing source folder. You can press the Browse buttons to select the source and mirror folder path names. For the 'Run as' option, select 'System' when both source and mirror folders are on local or remote storage locations. For mirroring to or from a local shared network drive, it is preferable to add a local administrator account and select that account name for mirroring. You may select 'Current user' to run synchronization under the currently logged-in user account.
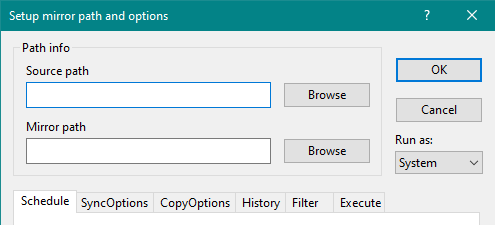
Add - Press this button to add an additional mirror path for the selected source path. You can set up multiple mirror paths with different options for the same source path.
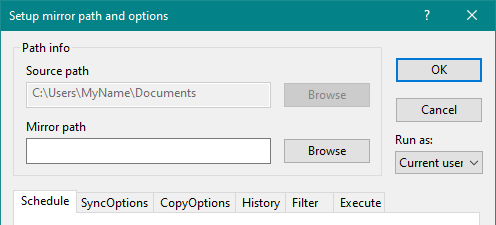
Options - Press this button to edit options for one or more selected mirror path names. You can hold down Ctrl or Shift key to select multiple mirror path names.
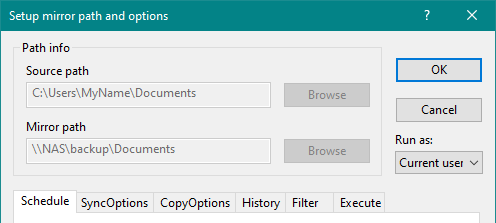
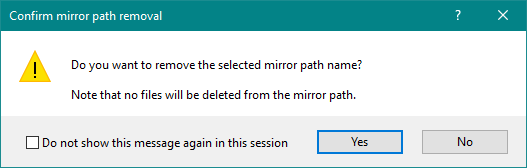
You can select one or more mirror paths and then click the right mouse button to open a pop-up menu with the following options.
A mirror path can also be Synchronize manually to see the status for each file during synchronization.