It is installed as a startup app for the current user, and starts automatically after log-in by the user. The settings can be accessed from the pop-up menu when you click the right mouse button on its task bar icon.
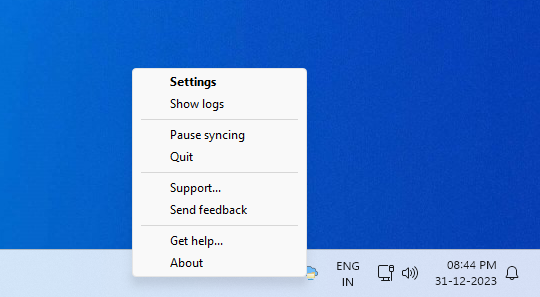
Select the Settings menu option to open the CloudList dialog box. Then press the Add button, and select a cloud storage type to add it.
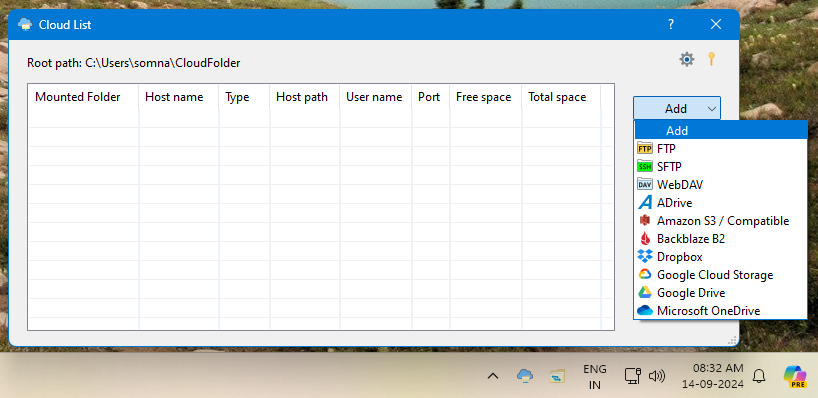
After you add a cloud storage, it will be mounted under the 'Root path' as shown at the top of this dialog box. You can then browse, open, and edit files in the mounted folder using any application program, including Windows Explorer.
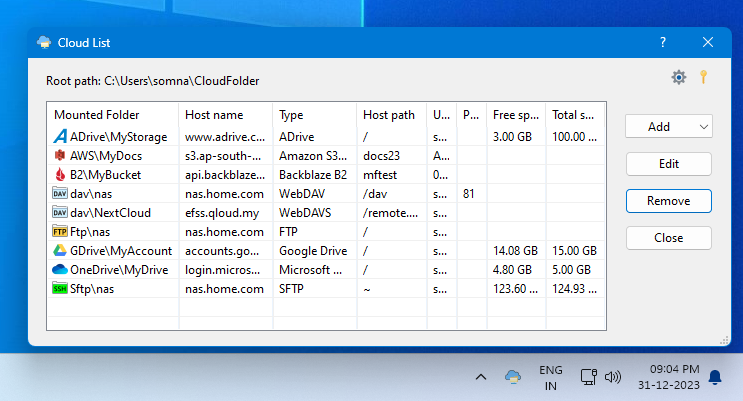
Select a mounted cloud folder entry in the above dialog box, and then press the Edit button to modify its settings, or press the Remove button to remove this cloud storage. Note that removing a cloud storage entry will only unmount and remove it from the local root path, but will not remove any files from the remote cloud storage.
The following pages describe various settings.